Cara Menginstal Aplikasi Dapodikdas 2013
Cara Mengistal Aplikasi
Dapodikdas 2013 - Berikut merupakan cara dan urutan untuk menginstal
aplikasi Dapodikdas 2013. Namun sebelum memulai Menginstal, sebagai
informasi umum yang dijelaskan dalam Manual Aplikasi Dapodikdas tentu telah
diketahui. Jika belum, ada baiknya untuk melihat terlebih dahulu karna untuk
dapat menjalankan aplikasi pendataan Dapodikdas 2013 ini terdapat spesifikasi
perangkat keras dan perangkat lunak yang diperlukan.
Untuk Menginstal Aplikasi Installasi Dapodikdas 2013, seperti
dijelaskan dalam Manual Aplikasi
Dapodikdas 2013 berikut urutan dan langkah-langkahnya.
Urutan dan Langkah – Langkah
Installasi Aplikasi
Untuk melakukan instalasi jalankan program setup.axe yang ada di CD/DVD atau dari lokasi lain. Setelah itu aplikasi akan berjalan dan akan ditayangkan jendela berikut ini.
Anda sangat disarankan untuk
menutup program lainnya sebelum memulai proses instalasi. Hal ini diperlukan
agar berkas yang terkait dapat diperbarui tanpa harus booting ulang Komputer
Anda. Tekan tombol [Lanjut >] untuk melanjutkan atau tombol [Batal] untuk
membatalkan instalasi.
Jika Anda memilih batalkan maka
akan dikonformasi proses pembatalan intalasi, tekan tombol [Yes] untuk
membatalkan instalasi, tombol [No] untuk melanjutkan instalasi.
Jika Anda melanjutkan proses
instalasi, maka akan ditampilkan bagian pemilihan port. Pada pemilihan port
ini, Httpd Port dan Postgres Port akan terisi otomatis. Untuk mengecek kembali
portnya, klik tombol [Check Port] agar port tidak bentrok.
Setelah selesai dalam memilih
port, setelah Anda klik [Lanjut >] maka akan tampil form persetujuan seperti
pada gambar berikut
Bacalah dengan seksama sebelum
menginstall atau menggunakan perangkat lunak ini. Setelah Anda baca dengan
seksama dan Anda menyetujui tekan tombol [Saya Setuju…] yang berarti Anda
setuju dengan ketentuan yang dituliskan dalam lisensi tersebut lalu klik
[Lanjut >]. Atau tekan tombol [Batalkan] jika Anda tidak setuju.
Setelah proses penginstallan
selesai, klik [Lanjut >] dan tunggu hingga proses Konfigurasi Server
Dapodikdas selesai.
Tunggu sampai indikator proses
ekstrasi selesai, setelah itu tekan tombol [Selesai] untuk menutup program
instalasi. Setelah selesai menginstal : Pastikan Pengaturan waktu dan timezone komputer anda akurat.
Setting Waktu Lokal / Komputer
Seperti yang disampaikan pada
saat instalasi, perlu dipastikan bahwa waktu dan timezone komputer Anda akurat.
Hal ini penting untuk memastikan proses sinkronisasi data berjalan lancar.
Untuk memastikannya lakukan
langkah-langkah sebagai berikut. Buka menu [Start]->[Control Panel],
kemudian pilih pengaturan "Date and Time" seperti gambar di bawah
ini.
Atau klik dua kali pada jam yang
ada pada indikator jam komputer yang ada pada bagian kanan bawah layar.
Pilih tab "Date &
Time" dan atur tanggal dan jam sesuai dengan kondisi saat ini.
Untuk zona waktu, pilih GMT
+07.00 untuk WIB, GMT +08.00 untuk WITA, dan GMT +09.00 untuk WIT.
Agar waktu anda selalu akurat,
centang pilihan "Automatically synchronize with an Internet time
server".
Adakalanya waktu komputer berubah
karena berbagai kondisi, misalnya baterai BIOS lemah sehingga waktu komputer
menjadi tidak sesuai. Untuk itu Anda dipastikan selalu memeriksa keakuratan
waktu computer.
Pengaturan waktu sangat penting,
karena server pendataan lokal akan melakukan sinkronisasi data dengan server
database pusat.
Setelah pengaturan waktu selesai,
Anda siap untuk menjalankan aplikasi.
CARA MENJALANKAN APLIKASI
Kode Registrasi/ Aktivasi
Kode registrasi adalah
"kunci" untuk memuat data sekolah. Kode registrasi akan dibagikan
oleh KK-DATADIK masing-masing daerah. Pastikan Anda menggunakan kode registrasi
sekolah Anda sendiri dan tidak membagi/memberitahu kode ini pada pihak yang
tidak berkepentingan. Kode Registrasi digunakan pada saat registrasi awal di
aplikasi (aktivasi).
Username & Password
Username/email yang diisi pada
saat registrasi harus aktif dan tidak fiktif karena email tersebut digunakan
untuk konfirmasi, pmeberitahuan-pemberitahuan jika ada permasalahan, dll.
Password yang diisi adalah password sesuai dengan yang diinginkan pengguna,
digunakan pada saat pengguna akan login ke dalam Aplikasi.
Data Prefilled
Data hasil kiriman ke server dari
sekolah-sekolah per tanggal 1 Juli 2013, kemudian data tersebut akan dipackage
ulang sehingga ketika login di aplikasi yang baru sekolah hanya tinggal
mengentri data siswa baru, pemetaan rombel, dan melengkapi data yang belum
terisi di aplikasi versi 13.01.
Menjalankan Aplikasi
Aplikasi pendataan 2013 adalah
aplikasi berbasis web, untuk itu diperlukan server untuk menjalankan aplikasi
web ini dan web browser untuk mengoperasikan aplikasi. Pastikan komputer Anda
telah terinstall dengan web browser terbaru, karena web browser versi lama
tidak bisa mendukung/menjalankan aplikasi ini. Disarankan untuk menggunakan
Google Chrome atau Firefox.
Setelah server pendataan lokal
berjalan, otomatis akan dijalankan browser internet dan membuka halaman awal
aplikasi pendataan sepert gambar berikut ini.
Pada saat pertama kali instalasi
belum ada data sekolah yang tersimpan pada database lokal. Untuk itu perlu
dilakukan proses registrasi sekolah dengan cara menekan tombol [Registrasi].
Jika data sekolah sudah ada, bisa masuk ke dalam aplikasi dengan mengisi email
dan password setelah itu menekan tombol [Login].
Untuk proses registasi akan
dimunculkan formulir dengan isian sebagai berikut:
- Nama Lengkap
- User name/email (pastikan email
tersebut aktif dan tidak fiktif karena akan ada konfirmasi)
- Password
- Konfirmasi Password
- Nomor Handphone
- Nomor Telepon
- Yahoo Messenger
- Skype
- Kode registrasi
PENTING: Kode registrasi adalah
"kunci" untuk memuat data sekolah. Kode registrasi akan dibagikan
oleh KKDATADIK masing-masing daerah. Pastikan Anda menggunakan kode registrasi
sekolah Anda sendiri dan tidak membagi/memberitahu kode ini pada pihak yang
tidak berkepentingan.
Tunggu sampai proses registrasi
selesai, setelah itu Anda bisa login ke dalam aplikasi sesuai dengan informasi
yang diisikan pada registrasi.
Isi login dan password, jika
benar akan muncul konfirmasi login berhasil, klik tombol [OK].
Setelah proses login berhasil
kemudian akan ditampilkan beranda aplikasi pendataan seperti gambar berikut
ini.
Aplikasi pendataan terdiri dari
beberapa halaman yaitu:
- Beranda
- Sekolah
- Peserta Didik
- PTK
- Prasarana
- Rombongan Belajar
Untuk memeriksa data tekan tombol
[validasi]. Untuk mensinkronkan data dengan server database utama tekan tombol
[Sinkronisasi].
Ada beberapa data yang tidak bisa
diubah, seperti nama sekolah, NSS, dan NSPN. Untuk mengubah data ini perlu
menghubungi helpdesk pendataan dikdas untuk diubah dari pusat.
Petunjuk penggunaan aplikasi yang
lebih rinci dapat dibaca pada manual penggunaan aplikasi.
Menghentikan Aplikasi Pendataan
2013
Setelah anda selesai menggunakan
aplikasi pendataan 2013, klik tombol Logout pada bagian identitas sekolah,
kemudian tutup browser Anda.
Uninstall Aplikasi
PERINGATAN: Proses uninstall akan
menghapus program pendataan dan databasenya. Pastikan Anda telah melakukan
sinkronisasi data. Sebelum uninstall pastikan aplikasi pendataan sudah
dihentikan. Untuk uninstall aplikasi pendataan, klik Start -> Control Panel
-> Uninstall a Program, lalu pilih Dapodikdas, dan pilih [Uninstall] hingga
muncul jendela seperti pada gambar.
Tekan Tombol [Yes] untuk
meneruskan uninstall atau [No] untuk membatalkan uninstall.
Tunggu sampai proses deinstalasi
selesai hingga muncul jendela sebagai berikut.
Proses uninstall selesai.
Untuk mengunduh Manual Aplikasi Dapodikdas
silahkan klik di SINI dan kunjungi web Dapodikdas di 118.98.166.59 untuk
melihat perkembangan informasi Dapodikdas 2013.















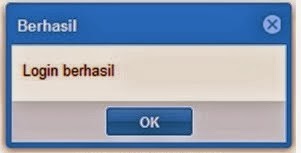






Comments : 0 comment for Cara Menginstal Aplikasi Dapodikdas 2013
Post a Comment